今天给大家分享的内容是用:ppt制作超代感科技商务触摸动态效果,首先看一下动态效果
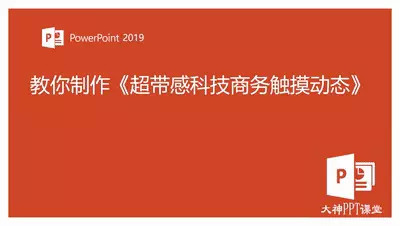

第一步,点击工具栏插入,点击新建幻灯片,选择空白幻灯片,插入图片,选择准备好的背景素材插入

选中图片,鼠标右键剪切在空白幻灯片,鼠标右键设置背景格式,点击图片或纹理填充,图片源选择剪贴板,然后调整图片透明度,将透明度调为百分之20

第二步,插入图片,将准备好的素材圆环插入,插入后点击工具栏格式,对齐选择水平居中,垂直居中,点击视图参考线,打开参考线,将圆环调整到合适的位置

接着点击工具栏插入图片,继续插入素材图片,选择logo插入,将logo放入圆环之内,接着将素材放入指定的位置

然后选中数素材,点击工具栏动画
添加飞入效果,双击打开该动画,飞入效果方向选择至左下部
平滑结束调整为0点5秒

计时选项,开始调整为与上一动画同时确定

接着给六个圆环添加飞入效果,选中第一个圆环,依次添加,选中第一个圆环,依次添加飞入效果
双击打开飞入效果方向调整为至左下部平滑结束调整为0点5秒
计时开始调整为与上一动画同时确定,同样其他五个圆环添加动画与第一个一样
六个圆环添加飞入动画,添加完成之后,重新将它们叠加在一起,调整好圆环的位置

接着,选中第一个圆环图片,继续添加动画,添加陀螺旋动画,双击打开,选中第一个圆形图片,点击
右上角添加动画,选择陀螺旋,双击打开陀螺旋动画
即时选项卡开始调整认为与上一动画同时,双击打开图片室
动画设置数量调整为1080逆时针
自定义调整为1080度

计时选项卡开始调整为与上一动画同时期间调整为
快速一秒重复调整为直到幻灯片末尾,确定

第二个圆环到第六个圆环,添加陀螺旋动画同第一个一样添加完
飞入效果陀螺旋动画之后,选中六个圆环图片,点击工具栏格式
对齐选择水平居中,垂直居中,将六个图片放在合适的位置

接着选中logo图片
点击动画选择飞入效果,双击打开飞入效果
设置方向选择至左下部平滑结束调整为0点5秒

即时开始调整为与上一动画同时确定

接着选中素材手图片,点击工具栏动画添加动画
选择飞出,双击打开该动画
点击计时选项卡开始调整为与上一动画同时延迟调整为0点4秒确定

第三步,插入文本内容,点击工具栏插入文本框,选择绘制横排文本框
输入完文字内容,调整字体,字号调为44颜色调为红色
选中文本框,鼠标右键点击设置形状格式线条选择实现选中文本框

点击工具栏动画添加动画,选择更多进入效果,点击挥鞭式确定
双击打开该动画计时选项卡开始调整为与上一动画同时确定
双击打开文本框动画
点击计时选项开始调整,为上一动画之后确定

接着插入文本框添加内容该文本框作为延时符
选中文本框添加动画,选择淡化效果,双击打开该动画,计时选用卡开始调整为
上一动画之后,期间调整为3点25秒确定

最后点击工具栏插入音频选择
pc上的音频,将准备好的背景音乐插入
将音频拖到幻灯片之外,然后设置在后台播放

以上就是今天分享的内容,喜欢的可以收藏分享加关注
主题授权提示:请在后台主题设置-主题授权-激活主题的正版授权,授权购买:RiTheme官网




